Al igual que en Word podemos insertar imágenes, dibujos y otros tipos de elementos gráficos. Un organigrama es un elemento gráfico que representa una organización, normalmente jerárquica, por ejemplo la organización de cargos en una empresa.
Y un diagrama es una representación gráfica que no tiene porqué ser obligatoriamente una organización jerárquica, puede representar desde un grupo de elementos relacionados entre sí, hasta un diagrama de secuencias donde por medio de la representación gráfica se explica los pasos o componentes con una secuencia lógica, por ejemplo los pasos a seguir para poner en marcha un DVD.
Un organigrama, para Word, es un tipo de diagrama con unas características específicas en cuanto a la estructura y elementos que lo forman.
Crear un organigrama
Para insertar un diagrama debemos:
- Acceder a la pestaña Insertar y seleccionar SmartArt.
- Se abrirá este cuadro de diálogo, donde deberás seleccionar el tipo de diagrama que quieres insertar y pulsar el botón Aceptar. Nosotros seleccionaremos el tipo Jerarquía.
Nos dibuja un organigrama básico de varios niveles similar al que puedes ver en la siguiente figura.
Para modificar el texto de los recuadros basta con hacer clic en su interior y escribir el texto que deseemos.
Al insertar un organigrama nos aparecen las pestañas Diseño y Formato.
Un Subordinado es un recuadro que está claramente un nivel por debajo. Por ejemplo B y C son subordinados de A.
Un Compañero se sitúa al lado del recuadro. Por ejemplo B es compañero de C y viceversa.
Un Asistente está un nivel por debajo pero antes que un subordinado. Por ejemplo A1 es asistente de A.
Modificar el diseño
El botón Diseño  sirve para modificar el diseño del organigrama. Para activarlo hat que seleccionar un elemento del organigrama.
sirve para modificar el diseño del organigrama. Para activarlo hat que seleccionar un elemento del organigrama.
Podemos elegir entre diversos diseños que modifican la estructura de colocación de los recuadros.
Estándar. Es el diseño que por defecto se crea para los organigramas. Tiene el aspecto que vemos en la imagen.
Dependientes a ambos lados. Al seleccionar este tipo de diseño la organización se basa en una línea vertical desde el recuadro principal y el resto se sitúan o bien a la izquierda o bien a la derecha.
Dependientes a la izquierda. Al seleccionar este tipo de diseño la organización se basa en una línea vertical desde el recuadro principal y el resto de recuadros se sitúan a la izquierda.
Dependientes a la derecha. Al seleccionar este tipo de diseño la organización se basa en una línea vertical desde el recuadro principal y el resto de recuadros se sitúan a la derecha salvo los ayudantes.
Autodiseño. También podemos seleccionar el recuadro que deseemos y moverlo dentro del recuadro del organigrama. Es tan fácil como hacer clic, arrastrar y soltar.
Utilizando esta función podemos cambiar el aspecto de nuestro organigrama con un solo clic:
Debido a que Word organiza los diagramas en categorías, podemos intercambiar el diseño de nuestro diagrama por uno de su misma categoría con un solo clic. Lo haremos desde la pestañaDiseño > grupo Diseños:
Bastará con que seleccionemos uno de ellos. El cambio se efectuará automáticamente. También podemos seleccionar la opción Más diseños para abrir el cuadro de dialogo de Elegir un gráfico SmartArt.
Ten en cuenta que cuando cambiamos de categoría de diagrama, la estructura puede que no sea la misma, obviamente debido a que no todos los diagramas coinciden en ella. Lo que se tomará en cuenta a la hora de convertir un diagrama en otro será su estructura en el Panel de texto.
Además de añadir las formas como hemos visto hasta ahora también podemos editarlo utilizando este panel.
Para modificar el texto de un elemento podemos seleccionarlo de la lista en el panel y cambiar sus propiedades desde la pestaña Inicio. Como veremos más adelante también podrás cambiar su aspecto.
Para añadir nuevos elementos sitúate en el lugar que quieras insertarlo y pulsa INTRO. Se creará un nuevo elemento, utiliza la tecla Tabulador para subordinarlo, o las teclas Shift + Tabulador para moverlo a un nivel superior.
Para eliminar elemento, sitúate en el lugar que quieras borrar y pulsa RETROCESO.
Modificar el aspecto del diagrama
Modificar el aspecto de tus diagramas es muy sencillo, en este apartado veremos todo lo relacionado con cómo hacerlo. Con un poco de imaginación podrás crear organigramas, diagramas y gráficos muy vistosos.
En primer lugar seguiremos viendo las opciones que tenemos en la pestaña Diseño.
SmartArt ofrece, además de muchas formas de estructuras, un rango muy amplio de diferentes estilos y colores para cada una de ellas. Para modificar esto utilizaremos las opciones que se encuentran en la sección Estilos SmartArt:
Podemos escoger una combinación de colores preestablecida para nuestro gráfico, para ello, simplemente despliega el menú Cambiar colores y selecciona el que más te guste.
Verás que a medida que vas pasando el ratón por cada una de las opciones, tu gráfico mostrará la previsualización de cómo quedaría si aceptases esa opción.
Estos colores están clasificados por diferentes categorías, por lo que lo más recomendable es que en un mismo documento todos los gráficos que introduzcas sigan la misma línea para conseguir un aspecto más homogéneo.
Más adelante veremos que podemos modificar estos colores de forma personalizada.
La segunda opción que nos será más útil todavía es la de los estilos de gráfico predefinido.
Estos no cambian los colores del gráfico, sino que modifican la forma en que se visualizan.
Existen diferentes formas de visualización para cada uno de los gráficos, de hecho hay algunos que tienen un número sorprendente de posibilidades, y lo mejor de todo: en esta última edición de Word, los gráficos 3D tienen una calidad impresionante.
Para seleccionar un tipo de visualización despliega la lista y del mismo modo que antes selecciona uno. Mientras vayas pasando con el ratón verás la previsualización en tu gráfico.
En cualquier momento puedes hacer clic en la opción Restablecer gráfico  de la pestaña Diseño para devolver el diagrama a su configuración inicial. La información se mantendrá, pero se eliminarán los cambios en la estructura y el estilo.
de la pestaña Diseño para devolver el diagrama a su configuración inicial. La información se mantendrá, pero se eliminarán los cambios en la estructura y el estilo.
En la pestaña Formato también encontraremos opciones para configurar la estética del diagrama.
En los casos en que hayamos seleccionado una visualización en 3D podremos seleccionar el modo Editar en 2D para pasar el gráfico temporalmente a 2 dimensiones y poder trabajar con más comodidad.
Cuando hayas teminado vuelve a hacer clic sobre ese botón y el gráfico tomará de nuevo la apariencia 3D.
Los otros tres botones que se encuentran en la sección Formas nos ayudarán a diferentes tareas:
Aumentar. Este botón aumenta el tamaño de la forma en el organigrama. Cuantas más veces lo pulses más grande se hará.
Reducir. Este botón disminuye el tamaño de la forma en el organigrama. Cuantas más veces lo pulses más pequeño se hará.
Cambiar forma. Este botón despliega un menú desde donde podrás cambiar la forma de un elemento cualquiera del diagrama, bastará con seleccionarlo, desplegar este menú y seleccionar la forma que quieres que tome. Podrás escoger entre todas las autoformas disponibles en Word.
Más a la derecha encontramos los Estilos de forma. Estas opciones pueden actuar sobre cualquier elemento del gráfico o si está seleccionado en su totalidad sobre el objeto entero.
Desde aquí podremos establecer rápidamente el relleno, color, bordes y efectos de nuestros diagramas. Para ello, primero podemos optar por utilizar uno de los estilos prestablecidos por Word desplegando los estilos de forma. Selecciona uno de ellos y se aplicará automáticamente.
Igual que antes cada vez que pases el ratón por cada uno de ellos verás la previsualización en el diagrama del documento.
Este tipo de estilos rápidos sólo pueden ser aplicados sobre los elementos del gráfico. Para modificar aspectos relativos al gráfico completo utilizaremos los desplegables de Relleno de forma,Contorno de forma y Efectos de formas.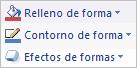
Con estas opciones podremos modificar los elementos del diagrama para crear otros estilos diferentes a los que Word nos ofrece en los estilos predefinidos.
Observa que en Relleno de forma, además de poder escoger un color, podemos hacer que el fondo sea una imagen, un degradado o una textura. Seleccionando la opción Sin relleno, el elemento tendrá un fondo transparente y en el caso de que por ejemplo el gráfico tuviese algún elemento detrás (texto, imágenes, tablas....) serían visibles a través de él.
Desde el desplegable Contornos de forma podemos seleccionar el tipo de borde que tendrá el todo el diagrama o parte de él. Además de poder elegir su color también podremos modificar sugrosor y el tipo de línea (sólida, a rayas, punteada...). Observa que hay un desplegable dedicado a cómo se mostrarán las flechas que unen los elementos de nuestro diagrama.
Dentro del desplegable Efectos de formas encontrarás las opciones más jugosas en cuanto a la visualización del diagrama.
Dejamos en tu mano que las pruebes todas y decidas cuáles son las que más te gustan.
Aún así diremos que haciendo clic en la flechita  de Estilos de Forma se abrirá el panel Formato de forma:
de Estilos de Forma se abrirá el panel Formato de forma:
Desde aquí se pueden modificar todas las características del formato del gráfico.
Este cuadro de diálogo también está accesible haciendo clic derecho sobre cualquier parte en el gráfico y seleccionando Formato de forma.
Tamaño y organización
También en la pestaña Diseño encontramos las opciones referentes a la organización y tamaño de los diagramas.
Tamaño.Las opciones del grupo Tamaño son muy fáciles de comprender. Con ellas puedes establecer el alto y ancho del gráfico con un par de clics.
Para ajustar mejor tus objetos es muy útil, pues a pesar de que podríamos definir el tamaño del gráfico colocando el cursor en uno de los bordes o esquinas hasta que cambiase su forma y luego haciendo clic y arrastrando. El resultado que lograríamos así no sería tan exacto pero es mucho más visual.
Organizar. El resto de opciones tienen que ver con cómo se comportará el gráfico con el resto del documento. Como observarás, son las mismas opciones que se utilizan para trabajar con los gráficos e imágenes, que ya vimos en su correspondiente tema. Posición te permite seleccionar la ubicación exacta del gráfico dentro de la página. Y en Ajuste de texto establecerá cómo se comportará el objeto gráfico con respecto al resto del texto que lo rodea.
La opción Más opciones de diseño abrirá el cuadro de diálogo Diseño avanzado. Desde él podrás colocar el gráfico en la posición exacta que desees, escogiendo la posición vertical y horizontal del objeto respecto a otros objetos (hoja, párrafos, caracteres, etc...).